Berhubung Hardisk sudah penuh, karena banyaknya film yang sudah di
download…, akhirnya.., coba2 masukin beberapa film ke dalam 1 DVD disk,
idenya sih, karena suka beli DVD bajakan juga sih.., kok bisa ya.., ada
beberapa Film dalam disk tersebut..??, gimana caranya..?? langsung saja,
ada 2 software yang saya gunakan :
1. TmpGenc www.tmpgenc.net/Software
untuk merubah AVI menjadi Mpeg, fungsinya agar file yang kita download
dari internet, bisa di baca / di mainkan oleh di DVD Player kita di
rumah, secara umum.
2. DVD Lab Pro www.mediachance.com/dvdlab/dvdlabpro.htmlSoftware untuk membuat Menu, Track, memasukan Subtitle dan masih banyak fungsi lainnya.
3. Jangan lupa tambahkan perbendaharan CODEC pada sistem komputer anda.
banyak kok, di internet coba aja tanya Mbah Google....!!! hehehe
Berikut Rincian singkat yang harus di lakukan dalam proses compile Film ke DVD Disk.
1. Buka software TMPGenc, Add File, Film ke Software TMPGenc.

Tampilan Awal TMPGenc
2. Setelah Filmnya Dimasukan, atur Setingan sesuai gambar 2,
Seting Frame Rate dan Aspect Ratio Kalau Aspect Rastio dan Frame rate sudah di seting, klik OK
Aspec Ratio : untuk merubah besar kecilnya Display / Tampilan Film pada Layar TV anda.
Frame Rate : Untuk mengatur banyaknya gambar yang di tampilkan perdetik dalam Film.
3.
Klik Format.
4. Setelah itu, tampilan untuk seting Standart Video.

Seting
Format Film, DVD, VCD dan lainnya saya akan seting DVD, sehingga semua
film yang saya masukan semuanya sudah di sesuaikan oleh software TMPGenc
untuk setingan DVD, Perhatikan setingan pada gambar. Klik Select
5. Saatnya Seting untuk Video Bitrate, Perhatikan Gambar.
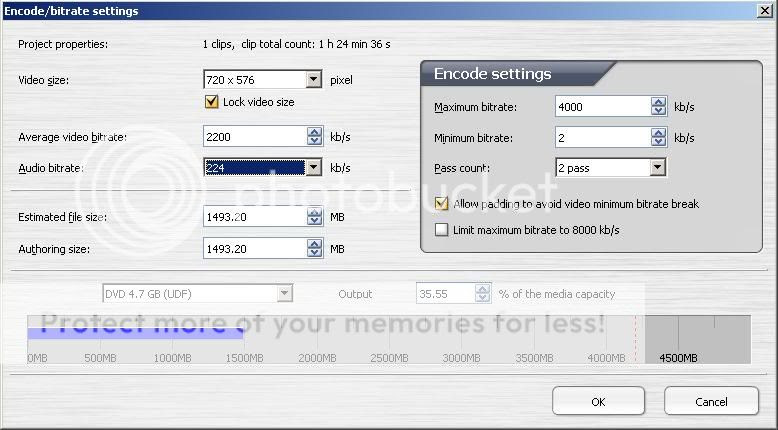
Video Size : sesuai setingan Aspect Ratio, yang tadi kita seting di awal.
Average Video bitrate : sangat berpengaruh pada kualitas gambar / film, dan besarnya ukuran film pada DVD Disc.
disini
saya coba sengaja seting Average Video Bitrate pada kisaran 2200 kb/s,
agar bisa memasukan 3 film pada DVD Disk Standart 4.7 Giga.
Anda bisa
memperbesar dan memperkecil seting tersebut sesuai kemauan anda..,
tetapi ingat… akan sangat berpengaruh pada kualitas gambar. Coba
saja……(kalo punya stock DVD blank banyak……. he he ….biar gak
penasaran..).
Audio Bitrate : saya seting 224, standart setingan
untuk Audio pada DVD player, saya gak mau ambil resiko, untuk merubah
rubah ini.., dari pada ntar nyesel…. gak ada suaranya.., tapi silahkan
coba aja..
di tampilan tersebut juga terdapat estimate file size, dan
grafik size besarnya file yang kita seting, agar bisa di sesuaikan
dengan kapasitas DVD Disc.
Setelah semua di seting klik OK
6. Berikut tampilan setingan yang sudah ada, dan lebih rinci. Seting Video

Perhatikan sesuai gambar,
7. Setingan Audio, Perhatikan Gambar.

Setingan Tab Audio kalau semua sudah di sesuaikan dengan gambar, klik OK, klik, Encode
8. Tampilan Encode.
Tampilan Encode Yakinkan kembali setingan yang sudah kita buat, sebelum
kita klik ENCODE, karena proses ini sangat membutuhkan waktu yang sangat
banyak…dari pada nyeseeeel..
berdasarkan spec yang diatas, proses ini membutuhkan waktu 7 Jam, jadi ya.., di tinggal tidur pasti lah bisa…
proses encode ini juga tergantung hardware anda dan setingan Average Video bitrate
semakin
besar Average Video setingnya semakin lama pulalah waktu yang
dibutuhkan untuk Encode Videonya, pernah coba sih sampai 13 jam..
gile……kayaknya emang harus upgrade komputer nih…
tunggu sampai
selesai……………………………………dan.. tunggu pula di akhir bulan nanti… pasti
tagihan listrik anda akan membengkak… HA ha haha……………………….
lakukan proses dari awal apabila anda akan mengencode film yang lainnya.
Kalau
sudah selesai proses Encodenya…, berbanggalah, berarti anda sudah
berusaha untuk melatih kesabaran anda…, sekarang saatnya kita
menggunakan software DVD lab pro untuk membuat menu.
1. Buka Sotware DVD lab Pro.

Tampilan awal DVD lab Pro pilih PAL, berdasarkan referensi dari mbah

, kalau standart DVD player di Indonesia pakenya PAL. klik Ok.
2. Masukan / Import File Film yang akan kita masukan ke DVD disc.

pada saat memasukan / import film, nanti ada pilihan Demuxing, klik ok saja langsung..
Demuxing : proses pemisahan file video dan audio. perhatikan gambar.
3. Setelah gambar yang di inginkan sudah di masukan, klik ADD MOVIE, sesuai gambar.

Drag
/ Seret File film yang kita tadi telah masukan ke dalam Tab Movie,
setelah itu Drag / Seret File Audio yang berektension .mp3 ke Tab Movie.
Add movie sesuai dengan jumlah Film.
4. Proses pembuatan Chapter

Proses pembuatan Chapter
Klik
pada icon pojok kanan, nanti ada popup mesage, “Auto Chapter”, untuk
proses oembuatan chapter, untuk lebih mempercepat langsung pakai auto
saja ya…!!, anda bisa seting sendiri kok..
5. Proses Pembuatan Menu Film.
Klik kanan Add Menu pada tab Projeckt, untuk membuka halaman menu.

Proses
pembuatan menu Klik Tab, Background untuk memilih background pada
menu, kita juga bisa menambahkan sendiri background kesukaan kita sesuai
keinginan.
Masukan pula gambar Cover, film pada session ini.
6. Setelah Menu sudah dibuat, sesuai keinginan, hubungkan film dengan menu yang sudah dibuat.

Proses pembuatan Menu Contoh : klik kanan pada gambar film 3, akan keluar pop up

, hubungkan dengan film yang dituju. perhatikan gambar.
7. Proses Conections
Proses Visual, menghubungkan antara Film, menu. agar tidak terjadi masalah pada saat pembakaran ke CD.

Proses Conector 8. Proses Cimple DVD
Apabila sudah cukup yakin pada proses conection, maka tiba saatnya proses Compile DVD
Menu , Project, klik Compile DVD.

Proses
Compile Apabila ada kesalahan seting, pada proses proses sebelumnya,
proses compiling ini tidak dapat dilakukan., untuk mencegah film tidak
bisa di mainkan pada DVD player.
pada proses ini membutuhkan waktu beberapa menit…, sabar saja.yang penting film yang kita buat, bisa di mainkan pada DVD player
9. Proses Burning Film ke DVD Disk.

Proses Burning Film Ke DVD Disk Klik Menu Project, Burn DVD.
OK,
selesai burning bisa langsung di coba, ke DVD player anda, selama ini
sih kalau mengikuti proses proses diatas, gak ada masalah, semua bisa
langsung di mainkan pada DVD player di rumah.
gak tau kalau anda mau mencoba setingan yang lain.
Selamat mencoba.


















